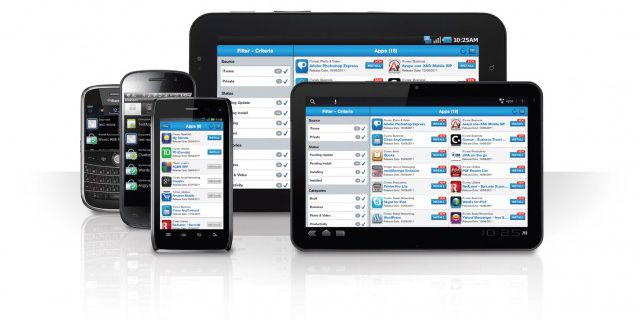Windowx XP
Вопрос:
Невозможно добавить принтер, появляются сообщения об ошибках очереди печати в Windows XP, остановка службы печати
Ответ
Решение Microsoft Fix it 50126
http://support.microsoft.com/kb/324757/ru
http://support.microsoft.com/kb/324757/ru
Вопрос:
Удаленный доступ, не хватка лицензий
Ошибка:
The remote session was disconnected because there are no Terminal Server Client access licenses available for this computer. Please contact the server administrator.
Ошибка:
The remote session was disconnected because there are no Terminal Server Client access licenses available for this computer. Please contact the server administrator.
Ответ
Решение:
start>run>regedit>hkey_local_machinesoftwaremicrosoftmslicensing
удаляем каталог mslicensing, желательно под админом.
start>run>regedit>hkey_local_machinesoftwaremicrosoftmslicensing
удаляем каталог mslicensing, желательно под админом.
Вопрос:
Проблема: Переключение языка в Windows, IE или Java. (не переключается раскладка клавиатуры)
Ответ
Решение 1: Нужно отключить автозапуск ctfmon.exe, перезагрузить компьютер, проверить устранена ли проблема. Если на панели задач пропал значок раскладки клавиатуры, то установить альтернативную программу переключение раскладки клавиатуры, например ruslat.
Решение 2: Добавить еще один язык раскладки клавиатуры.
Причина: Возможно, в системе одновременно запускается 2 задачи ctfmon.exe, вследствие чего раскладка переключается 2 раза подряд (то есть остается не изменой).
Решение 2: Добавить еще один язык раскладки клавиатуры.
Причина: Возможно, в системе одновременно запускается 2 задачи ctfmon.exe, вследствие чего раскладка переключается 2 раза подряд (то есть остается не изменой).
Вопрос:
как отключить или удалить службу windows?
Ответ
Если нужно совсем удалить службу, тогда в командной строке пишем следующую команду
sc delete "имя службы"
Однако часто достаточно отключить службу, для этого в управлении компьютера в разделе "Службы" открываем службу, которую нужно отключить, устанавливаем тип запуска "Отключено", если совсем отключить, и наживаем кнопку "Остановить".
sc delete "имя службы"
Однако часто достаточно отключить службу, для этого в управлении компьютера в разделе "Службы" открываем службу, которую нужно отключить, устанавливаем тип запуска "Отключено", если совсем отключить, и наживаем кнопку "Остановить".
Вопрос:
Как организовать сетевой доступ к компьютеру с Windows XP по сети?
Ответ
До выхода в свет операционной системы Windows XP проблем с предоставлением общего доступа к разделяемым ресурсам компьютера практически не возникало. Однако, как правило, такой доступ предоставлялся и зачастую предоставляется неконтролируемо - раздается доступ ко всем ресурсам, вплоть до системных дисков, причем для любых категорий пользователей и без ограничения полномочий. Такая практика зачастую приводит к нежелательным результатам.
С возрастанием роли групповых политик они стали оказывать существенное влияние на сетевую безопасность, а пользователи, недостаточно хорошо разбирающиеся в их устройстве, начали испытывать определенные затруднения. Казалось бы, общий доступ к папке предоставлен, а доступа нет. Почему? В этом мы и постараемся разобраться. Следует помнить, что все описанное далее относится к редакции Professional операционной системы Windows ХР и сети без домена Active Directory.
Настройка доступа.
Прежде всего, необходимо настроить систему для того, чтобы доступ к компьютеру из сети стал возможен. Обыкновенно советы сводятся к следующему: отключите брандмауэр, выключите простой общий доступ, включите гостя и разрешите ему доступ. Это неправильно. Такая политика действительно позволит использовать общий доступ к ресурсам, но она никак не защищает владельца от злонамеренных действий клиентов. При таких обстоятельствах, возможно что любой пользователь сможет удалить данные на вашем жестком диске.
Итак, как сделать правильно. Заходим в свойства брандмауэра, используя соответствующий пункт «Панели управления» и отмечаем чекбокс "Общий доступ к файлам и принтерам". Этим мы разрешаем доступ к портам TCP 139 и 445, а также UDP 137-138. Вообще, при открытии сетевого доступа к разделяемым ресурсам, брандмауэр настраивается автоматически. Мы проделали эту операцию, дабы совершенно точно знать, что возможные проблемы не связаны с политиками брандмауэра.
По умолчанию Windows ищет в сети общие папки и принтеры. Можно по-разному относиться к данной возможности, но если необходимо ее задействовать, то лучше воспользоваться компонентом "Одноранговая сеть", который включается через "Установку и удаление программ" - "Компоненты Windows" - "Сетевые службы". Брандмауэр будет настроен автоматически.
Помимо того, необходимо убедиться в том, что задействована "Служба общего доступа к файлам и принтерам". Проверить это можно в свойствах сетевого соединения. По умолчанию данная служба включена, если не используется модемное подключение.
Теперь необходимо определиться с методом доступа к компьютеру из сети. В Windows XP предусмотрены две модели доступа: "Гостевая" и "Обычная". Гостевой доступ упрощает управление разделяемыми ресурсами, но существенно ограничивает возможности, такие как удаленное администрирование, аудит и разделение ресурса между пользователями по правам доступа т.п. При выборе этой модели, все пользователи, которые пытаются подключиться к компьютеру из сети, автоматически признаются гостями операционной системы. Если никакие из вышеперечисленных функций не используются, то можно ограничиться гостевым доступом.
Гостевая модель доступа.
Чтобы воспользоваться данной моделью доступа, а она активирована в Windows по умолчанию, достаточно просто включить учетную запись "Гость" в оснастке управления компьютером, либо через панель управления и разрешить ему доступ из сети в политике безопасности.
Учетная запись «Гость» включается следующим: образом: правый клик по системному значку "Мой компьютер", который, в зависимости от выбранного интерфейса ОС, «классического», либо Windows XP, находится или на «рабочем столе» или в меню "Пуск". В появившемся меню выбираем "Управление". В открывшейся оснастке переходим к категории «Локальные пользователи и группы», затем выбираем «Пользователей», дважды щелкаем по учетной записи “Гость” и снимаем флажок в чекбоксе "Отключить учетную запись". Затем нажимаем "Применить" и "ОК". Красный крестик у «Гостя» должен исчезнуть. Также в оснастку «Управление компьютером» можно попасть через «Панель управления», выбрав в ней пункт «Администрирование».
Переходим в оснастку редактора групповых политик – нажимаем "Пуск", выбираем "Выполнить", вводим GPEDIT.MSC и нажимаем "ОК". В открывшейся оснастке находим ветвь "Назначение прав пользователя", затем - пункт "Отказ в доступе к компьютеру по сети", дважды щелкаем по нему, подсвечиваем «Гостя», нажимаем "Удалить", "Применить", "ОК".
В принципе все, гостевой доступ включен, но есть тонкости.
1. Некоторые изменение в политике безопасности применяются через полтора часа (90 мин.) по умолчанию. Принудительно применить параметры можно двумя способами: осуществив перезагрузку ОС, либо используя принудительное обновление групповой политики. Сделать это можно следующим образом: "Пуск", "Выполнить", вводим “gpupdate /force” (без кавычек) и нажимаем "ОК".
2.Если вы меняли модель доступа ранее, то верните ее назад к гостевой модели, как будет показано ниже.
Обычная модель доступа.
Теперь рассмотрим более правильный с моей точки зрения вариант с “Обычной” моделью доступа, которую еще называют «Классической».
Сначала нам требуется отключить простой общий доступ. Это можно сделать двумя способами. Первый и самый простой показан ниже. Открыть диалог «Свойства папки» можно раскрыв любую папку, хотя бы «Мой компьютер» и в меню «Сервис» выбрать «Свойства папки». Достаточно снять галочку и простой общий доступ будет выключен.
Второй способ сложнее, через политики безопасности. Как было сказано выше, введя команду GPEDIT.MSC в окошко «Выполнить» меню «Пуск», мы попадаем в окно оснастки редактора групповых политик. Далее, следуя по дереву консоли, находим пункт «Сетевой доступ: модель совместного доступа и безопасности…». Но обратите внимание, как называется данный пункт. "Сетевой доступ: модель совместного доступа...".
Итак, модель сетевого доступа выбрана «Обычная». Это значит, что все пользователи, пытающиеся попасть на компьютер из сети, перестают автоматически быть гостями. При этом Windows начнет производить проверку их верительных данных на предмет совпадения с хранящимися на локальном компьютере учетными записями, а также проверку полномочий доступа, предоставленных этим пользователям. В этом случае имеется возможность создавать локальных пользователей и задавать им права доступа к папкам и подпапкам. Это пригодится, когда надо открыть доступ к определенной папке одному пользователю, но закрыть другому. При простом общем доступе сделать это невозможно, поскольку все клиенты используют одну учетную запись – «Гость».
В политиках безопасности существует пункт, регламентирующий использование пустых паролей. По умолчанию использование пустых паролей допускается только для консольного входа. Если кто-то из пользователей, кроме «Гостя» должен попадать в систему с пустым паролем, то значение данного пункта надо перевести в положение «Отключен». Тем самым разрешается доступ к компьютеру по сети учетным записям, имеющим пустой пароль. Но имейте ввиду, что тем самым открывается доступ с пустыми паролями и к так называемым «административным» разделяемым ресурсам, что совсем не безопасно.
Есть в «Обычной» модели сетевого доступа и недостаток, но недостаток этот скорее в головах пользователей, которые оставляют пароль администраторов пустым или ставят «12345» или qwerty. Если пустой пароль «Администратора» это принципиально, то тогда надо его либо переименовать, либо отключить (не бойтесь, в безопасном режиме «Администратор» включен всегда), либо запретить ему доступ по сети, добавив его к имеющим такой запрет, как на рисунке выше. Конкретные действия зависят от ваших потребностей.
Авторизация при выбранной «Обычной» модели сетевого доступа происходит следующим образом. Вначале Windows проверяет связку логин - пароль (верительные данные) на предмет совпадения с локальными учетными записями. Если верительные данные совпали и учетная запись имеет соответствующие права, то доступ разрешается. Если совпал только логин, то доступ запрещается и выдается ошибка 5. Если же таких верительных данных нет в локальной базе, то пользователь считается "Гостем" и дальнейшие действия производятся в зависимости от состояния этой учетной записи (включена или отключена) и прав доступа, в т.ч. и доступа по сети. В этом случае, если «Гость» отключен или ему запрещен доступ по сети, а также в случае если происходит попытка авторизоваться с пустым паролем, но подобные действия запрещены политикой безопасности, то тогда Windows пошлет «ident» запрос и пользователь увидит окно с предложением ввести правильные имя пользователя и пароль.
Несколько советов. Если вы не хотите потерять свои данные, то следуйте простейшим правилам безопасности, как вы следуете правилам личной гигиены. Берегите учетную запись администратора, не работайте под ней. Создайте себе другую, а «Администратора» либо отключите, либо переименуйте. Не задавайте учетным записям «Администраторов» пустой пароль. Используйте сложные пароли. Если вам лень вводить его каждый раз, то воспользуйтесь утилитой, вызываемой командой CONTROL USERPASSWORDS2 из командной строки или из меню «Пуск» - «Выполнить», для задания авто-входа. Никогда не давайте полный доступ по сети, максимум на "Изменить". Никогда не предоставляйте в общий доступ диски, используйте для этого папки.
Создание разделяемого ресурса.
Теперь осталось создать разделяемый ресурс - общую папку. Папку можно создавать в любом месте, но лучше это делать в корневом каталоге диска, поскольку некоторые каталоги имеют предварительно заданные разрешения. Итак, создаем папку и даем ей имя. Затем щелкаем этой папке правой кнопкой мыши и выбираем пункт "Свойства". Переходим на вкладку "Доступ". Переключаем радиобутон в положение "Открыть общий доступ к этой папке". Есть маленький нюанс. Если в конце названия общего ресурса проставить знак доллара - $, то папка будет не видна из сети, это так называемый скрытый разделяемый ресурс и обратиться к ней можно только указав полный путь, например: "Пуск", "Выполнить", \\mycomp\sharing$, “OK”. Можно добавить примечание. Если общих папок много, это может быть полезным. Имя общего ресурса не обязательно должно совпадать с именем общей папки, оно может быть задано произвольно.
Теперь нажимаем кнопку "Разрешения" и попадаем в окошко, где задаются разрешения на сетевой доступ к папке. Если у вас файловая система FAT32, то разрешения можно задать только здесь, используя кнопки "Добавить" и "Удалить".
Для тех же, кто использует NTFS особого смысла добавлять кого-то нет. Стоит только определить уровень доступа. Например, добавить право на изменение. Если же вы добавите пользователя или группу пользователей, не запутайтесь, ведь вам придется еще выставить права на вкладке "Безопасность". Перейдя на вкладку "Безопасность", можно добавлять пользователей и предоставлять им права доступа. Обратите внимание, что по умолчанию полномочия уже делегированы определенным категориям пользователей. В том числе и группе "Пользователи", в которую входят созданные вами учетные записи. Это значит, такие пользователи уже имеют некоторые права. Если вы создаете папку, доступ к которой требуется не всем пользователям, то такая ситуация не приемлема. Решить эту проблему можно двумя способами.
Первый вариант удалить группу и добавить конкретных пользователей (первым делом себя и на полный доступ). Windows не дает удалить? Правильно, идем в "Дополнительно", снимаем галку "Наследовать", жмем "Применить", в появившемся окне жмем "Копировать", затем "ОК" и возвращаемся к предыдущему окошку. Но теперь здесь можно и удалять и добавлять.
Второй вариант будет полезен в том случае, если вам требуется запретить доступ к общему ресурсу только для некоторых участников группы "Пользователи", разрешив при этом доступ остальным. Решением такой проблемы является добавление в список учетных записей требуемых пользователей и выставление им запрета на "Полный доступ". Теперь, хоть они и входят в группу, которой разрешен какой-то вариант доступа, они его не получат, поскольку в Windows запрещения имеют более высокий приоритет над разрешениями, о чем она вам и сообщит.
Используя данные нехитрые приемы, можно выстроить иерархию папок, с различными правами доступа, входом в которую будет единственная видная в сети папка. Преимущество такого подхода в том, что перемещением радиобутона на рисунке "Свойства папки" в обратное положение можно разом отсечь всех пользователей, которые подключились к вашему ПК. И также легко опять предоставить доступ, когда он вновь потребуется.
Пользователям, избравшим для сетевого доступа «Гостевую» модель, открыть общий доступ к папке гораздо проще. Необходимо создать папку и дать ей имя. Затем правый клик на значке папки, выбираем «Свойства» и переходим на закладку «Доступ». Здесь, в нижней части окна необходимо отметить чекбокс «Открыть общий доступ к этой папке» и, возможно, чекбокс «Разрешить изменение файлов по сети» если есть необходимость того, что удаленные пользователи смогут добавлять и удалять файлы в этой папке. Также есть возможность изменить имя ресурса, под этим именем папка будет видна в сети.
Полный текст статьи http://forum.ru-board.com/topic.cgi?forum=8&topic=18306
С возрастанием роли групповых политик они стали оказывать существенное влияние на сетевую безопасность, а пользователи, недостаточно хорошо разбирающиеся в их устройстве, начали испытывать определенные затруднения. Казалось бы, общий доступ к папке предоставлен, а доступа нет. Почему? В этом мы и постараемся разобраться. Следует помнить, что все описанное далее относится к редакции Professional операционной системы Windows ХР и сети без домена Active Directory.
Настройка доступа.
Прежде всего, необходимо настроить систему для того, чтобы доступ к компьютеру из сети стал возможен. Обыкновенно советы сводятся к следующему: отключите брандмауэр, выключите простой общий доступ, включите гостя и разрешите ему доступ. Это неправильно. Такая политика действительно позволит использовать общий доступ к ресурсам, но она никак не защищает владельца от злонамеренных действий клиентов. При таких обстоятельствах, возможно что любой пользователь сможет удалить данные на вашем жестком диске.
Итак, как сделать правильно. Заходим в свойства брандмауэра, используя соответствующий пункт «Панели управления» и отмечаем чекбокс "Общий доступ к файлам и принтерам". Этим мы разрешаем доступ к портам TCP 139 и 445, а также UDP 137-138. Вообще, при открытии сетевого доступа к разделяемым ресурсам, брандмауэр настраивается автоматически. Мы проделали эту операцию, дабы совершенно точно знать, что возможные проблемы не связаны с политиками брандмауэра.
По умолчанию Windows ищет в сети общие папки и принтеры. Можно по-разному относиться к данной возможности, но если необходимо ее задействовать, то лучше воспользоваться компонентом "Одноранговая сеть", который включается через "Установку и удаление программ" - "Компоненты Windows" - "Сетевые службы". Брандмауэр будет настроен автоматически.
Помимо того, необходимо убедиться в том, что задействована "Служба общего доступа к файлам и принтерам". Проверить это можно в свойствах сетевого соединения. По умолчанию данная служба включена, если не используется модемное подключение.
Теперь необходимо определиться с методом доступа к компьютеру из сети. В Windows XP предусмотрены две модели доступа: "Гостевая" и "Обычная". Гостевой доступ упрощает управление разделяемыми ресурсами, но существенно ограничивает возможности, такие как удаленное администрирование, аудит и разделение ресурса между пользователями по правам доступа т.п. При выборе этой модели, все пользователи, которые пытаются подключиться к компьютеру из сети, автоматически признаются гостями операционной системы. Если никакие из вышеперечисленных функций не используются, то можно ограничиться гостевым доступом.
Гостевая модель доступа.
Чтобы воспользоваться данной моделью доступа, а она активирована в Windows по умолчанию, достаточно просто включить учетную запись "Гость" в оснастке управления компьютером, либо через панель управления и разрешить ему доступ из сети в политике безопасности.
Учетная запись «Гость» включается следующим: образом: правый клик по системному значку "Мой компьютер", который, в зависимости от выбранного интерфейса ОС, «классического», либо Windows XP, находится или на «рабочем столе» или в меню "Пуск". В появившемся меню выбираем "Управление". В открывшейся оснастке переходим к категории «Локальные пользователи и группы», затем выбираем «Пользователей», дважды щелкаем по учетной записи “Гость” и снимаем флажок в чекбоксе "Отключить учетную запись". Затем нажимаем "Применить" и "ОК". Красный крестик у «Гостя» должен исчезнуть. Также в оснастку «Управление компьютером» можно попасть через «Панель управления», выбрав в ней пункт «Администрирование».
Переходим в оснастку редактора групповых политик – нажимаем "Пуск", выбираем "Выполнить", вводим GPEDIT.MSC и нажимаем "ОК". В открывшейся оснастке находим ветвь "Назначение прав пользователя", затем - пункт "Отказ в доступе к компьютеру по сети", дважды щелкаем по нему, подсвечиваем «Гостя», нажимаем "Удалить", "Применить", "ОК".
В принципе все, гостевой доступ включен, но есть тонкости.
1. Некоторые изменение в политике безопасности применяются через полтора часа (90 мин.) по умолчанию. Принудительно применить параметры можно двумя способами: осуществив перезагрузку ОС, либо используя принудительное обновление групповой политики. Сделать это можно следующим образом: "Пуск", "Выполнить", вводим “gpupdate /force” (без кавычек) и нажимаем "ОК".
2.Если вы меняли модель доступа ранее, то верните ее назад к гостевой модели, как будет показано ниже.
Обычная модель доступа.
Теперь рассмотрим более правильный с моей точки зрения вариант с “Обычной” моделью доступа, которую еще называют «Классической».
Сначала нам требуется отключить простой общий доступ. Это можно сделать двумя способами. Первый и самый простой показан ниже. Открыть диалог «Свойства папки» можно раскрыв любую папку, хотя бы «Мой компьютер» и в меню «Сервис» выбрать «Свойства папки». Достаточно снять галочку и простой общий доступ будет выключен.
Второй способ сложнее, через политики безопасности. Как было сказано выше, введя команду GPEDIT.MSC в окошко «Выполнить» меню «Пуск», мы попадаем в окно оснастки редактора групповых политик. Далее, следуя по дереву консоли, находим пункт «Сетевой доступ: модель совместного доступа и безопасности…». Но обратите внимание, как называется данный пункт. "Сетевой доступ: модель совместного доступа...".
Итак, модель сетевого доступа выбрана «Обычная». Это значит, что все пользователи, пытающиеся попасть на компьютер из сети, перестают автоматически быть гостями. При этом Windows начнет производить проверку их верительных данных на предмет совпадения с хранящимися на локальном компьютере учетными записями, а также проверку полномочий доступа, предоставленных этим пользователям. В этом случае имеется возможность создавать локальных пользователей и задавать им права доступа к папкам и подпапкам. Это пригодится, когда надо открыть доступ к определенной папке одному пользователю, но закрыть другому. При простом общем доступе сделать это невозможно, поскольку все клиенты используют одну учетную запись – «Гость».
В политиках безопасности существует пункт, регламентирующий использование пустых паролей. По умолчанию использование пустых паролей допускается только для консольного входа. Если кто-то из пользователей, кроме «Гостя» должен попадать в систему с пустым паролем, то значение данного пункта надо перевести в положение «Отключен». Тем самым разрешается доступ к компьютеру по сети учетным записям, имеющим пустой пароль. Но имейте ввиду, что тем самым открывается доступ с пустыми паролями и к так называемым «административным» разделяемым ресурсам, что совсем не безопасно.
Есть в «Обычной» модели сетевого доступа и недостаток, но недостаток этот скорее в головах пользователей, которые оставляют пароль администраторов пустым или ставят «12345» или qwerty. Если пустой пароль «Администратора» это принципиально, то тогда надо его либо переименовать, либо отключить (не бойтесь, в безопасном режиме «Администратор» включен всегда), либо запретить ему доступ по сети, добавив его к имеющим такой запрет, как на рисунке выше. Конкретные действия зависят от ваших потребностей.
Авторизация при выбранной «Обычной» модели сетевого доступа происходит следующим образом. Вначале Windows проверяет связку логин - пароль (верительные данные) на предмет совпадения с локальными учетными записями. Если верительные данные совпали и учетная запись имеет соответствующие права, то доступ разрешается. Если совпал только логин, то доступ запрещается и выдается ошибка 5. Если же таких верительных данных нет в локальной базе, то пользователь считается "Гостем" и дальнейшие действия производятся в зависимости от состояния этой учетной записи (включена или отключена) и прав доступа, в т.ч. и доступа по сети. В этом случае, если «Гость» отключен или ему запрещен доступ по сети, а также в случае если происходит попытка авторизоваться с пустым паролем, но подобные действия запрещены политикой безопасности, то тогда Windows пошлет «ident» запрос и пользователь увидит окно с предложением ввести правильные имя пользователя и пароль.
Несколько советов. Если вы не хотите потерять свои данные, то следуйте простейшим правилам безопасности, как вы следуете правилам личной гигиены. Берегите учетную запись администратора, не работайте под ней. Создайте себе другую, а «Администратора» либо отключите, либо переименуйте. Не задавайте учетным записям «Администраторов» пустой пароль. Используйте сложные пароли. Если вам лень вводить его каждый раз, то воспользуйтесь утилитой, вызываемой командой CONTROL USERPASSWORDS2 из командной строки или из меню «Пуск» - «Выполнить», для задания авто-входа. Никогда не давайте полный доступ по сети, максимум на "Изменить". Никогда не предоставляйте в общий доступ диски, используйте для этого папки.
Создание разделяемого ресурса.
Теперь осталось создать разделяемый ресурс - общую папку. Папку можно создавать в любом месте, но лучше это делать в корневом каталоге диска, поскольку некоторые каталоги имеют предварительно заданные разрешения. Итак, создаем папку и даем ей имя. Затем щелкаем этой папке правой кнопкой мыши и выбираем пункт "Свойства". Переходим на вкладку "Доступ". Переключаем радиобутон в положение "Открыть общий доступ к этой папке". Есть маленький нюанс. Если в конце названия общего ресурса проставить знак доллара - $, то папка будет не видна из сети, это так называемый скрытый разделяемый ресурс и обратиться к ней можно только указав полный путь, например: "Пуск", "Выполнить", \\mycomp\sharing$, “OK”. Можно добавить примечание. Если общих папок много, это может быть полезным. Имя общего ресурса не обязательно должно совпадать с именем общей папки, оно может быть задано произвольно.
Теперь нажимаем кнопку "Разрешения" и попадаем в окошко, где задаются разрешения на сетевой доступ к папке. Если у вас файловая система FAT32, то разрешения можно задать только здесь, используя кнопки "Добавить" и "Удалить".
Для тех же, кто использует NTFS особого смысла добавлять кого-то нет. Стоит только определить уровень доступа. Например, добавить право на изменение. Если же вы добавите пользователя или группу пользователей, не запутайтесь, ведь вам придется еще выставить права на вкладке "Безопасность". Перейдя на вкладку "Безопасность", можно добавлять пользователей и предоставлять им права доступа. Обратите внимание, что по умолчанию полномочия уже делегированы определенным категориям пользователей. В том числе и группе "Пользователи", в которую входят созданные вами учетные записи. Это значит, такие пользователи уже имеют некоторые права. Если вы создаете папку, доступ к которой требуется не всем пользователям, то такая ситуация не приемлема. Решить эту проблему можно двумя способами.
Первый вариант удалить группу и добавить конкретных пользователей (первым делом себя и на полный доступ). Windows не дает удалить? Правильно, идем в "Дополнительно", снимаем галку "Наследовать", жмем "Применить", в появившемся окне жмем "Копировать", затем "ОК" и возвращаемся к предыдущему окошку. Но теперь здесь можно и удалять и добавлять.
Второй вариант будет полезен в том случае, если вам требуется запретить доступ к общему ресурсу только для некоторых участников группы "Пользователи", разрешив при этом доступ остальным. Решением такой проблемы является добавление в список учетных записей требуемых пользователей и выставление им запрета на "Полный доступ". Теперь, хоть они и входят в группу, которой разрешен какой-то вариант доступа, они его не получат, поскольку в Windows запрещения имеют более высокий приоритет над разрешениями, о чем она вам и сообщит.
Используя данные нехитрые приемы, можно выстроить иерархию папок, с различными правами доступа, входом в которую будет единственная видная в сети папка. Преимущество такого подхода в том, что перемещением радиобутона на рисунке "Свойства папки" в обратное положение можно разом отсечь всех пользователей, которые подключились к вашему ПК. И также легко опять предоставить доступ, когда он вновь потребуется.
Пользователям, избравшим для сетевого доступа «Гостевую» модель, открыть общий доступ к папке гораздо проще. Необходимо создать папку и дать ей имя. Затем правый клик на значке папки, выбираем «Свойства» и переходим на закладку «Доступ». Здесь, в нижней части окна необходимо отметить чекбокс «Открыть общий доступ к этой папке» и, возможно, чекбокс «Разрешить изменение файлов по сети» если есть необходимость того, что удаленные пользователи смогут добавлять и удалять файлы в этой папке. Также есть возможность изменить имя ресурса, под этим именем папка будет видна в сети.
Полный текст статьи http://forum.ru-board.com/topic.cgi?forum=8&topic=18306
Вопрос:
Система восстановлена после серьезного сбоя.
http://sysadmins.ru/topic120067.html
Суть проблемы была в следующем:
Код:
Тип события: Ошибка
Источник события: System Error
Категория события: (102)
Код события: 1003
Пользователь: Н/Д
Описание:
Код ошибки 1000007f, параметр1 00000008, параметр2 80042000, параметр3 00000000, параметр4 00000000.
http://sysadmins.ru/topic120067.html
Суть проблемы была в следующем:
Код:
Тип события: Ошибка
Источник события: System Error
Категория события: (102)
Код события: 1003
Пользователь: Н/Д
Описание:
Код ошибки 1000007f, параметр1 00000008, параметр2 80042000, параметр3 00000000, параметр4 00000000.
Ответ
Поиск в базе знаний MS рассказал, что это либо недостаток IRQ, либо double fault, когда после одной ошибки ядра сразу идёт вторая.
MS очень хорошо знает про ошибку 10000050, там целая куча статей, про мою - ноль информации.
У меня на компьютере были совместно используемые IRQ и диапазоны памяти, но чётко обозначенных конфликтов не было.
Сначала я грешил на мать, потом на память, потом поочерёдно на всё - как показал поиск по сети, через эти стадии прошли все страдальцы.
На форуме Gigabyte владельцы этой матери пришли к выводу, что виновата винда, т.к. под линуксом все работало. Ещё через день я нашёл статью о том, как бороться с этой проблемой в линуксе. Ещё чуть позже я наткнулся на огромный тред с теми же симптомами, но говорили про asus!
Отключение всех ненужных портов не спасало. Переустановка драйверов, тесты, вылеты...
Наконец, было сделано следующее: одним из совместно используемых прерываний было №9, его делили ACPI и SM Bus Controller. C помощью расширенных настроек BIOS (у меня Ctrl+F1) я установил прерывание 9 в reserved.
После загрузки в свойствах системы осталась только одна запись о прерывании 9 - ACPI. SM Bus куда-то испарилась (в смысле исчезла запись). Перезагрузки тоже.
Я знаю кучу машин, на которых 9-ка делится точно так же и всё работает.
Танцы с бубном? Возможно. Но уже неделю нет перезагрузок, и это радует. Если кто-то встречался с этим или знает более правильное решение или истинную причину - буду рад услышать.
MS очень хорошо знает про ошибку 10000050, там целая куча статей, про мою - ноль информации.
У меня на компьютере были совместно используемые IRQ и диапазоны памяти, но чётко обозначенных конфликтов не было.
Сначала я грешил на мать, потом на память, потом поочерёдно на всё - как показал поиск по сети, через эти стадии прошли все страдальцы.
На форуме Gigabyte владельцы этой матери пришли к выводу, что виновата винда, т.к. под линуксом все работало. Ещё через день я нашёл статью о том, как бороться с этой проблемой в линуксе. Ещё чуть позже я наткнулся на огромный тред с теми же симптомами, но говорили про asus!
Отключение всех ненужных портов не спасало. Переустановка драйверов, тесты, вылеты...
Наконец, было сделано следующее: одним из совместно используемых прерываний было №9, его делили ACPI и SM Bus Controller. C помощью расширенных настроек BIOS (у меня Ctrl+F1) я установил прерывание 9 в reserved.
После загрузки в свойствах системы осталась только одна запись о прерывании 9 - ACPI. SM Bus куда-то испарилась (в смысле исчезла запись). Перезагрузки тоже.
Я знаю кучу машин, на которых 9-ка делится точно так же и всё работает.
Танцы с бубном? Возможно. Но уже неделю нет перезагрузок, и это радует. Если кто-то встречался с этим или знает более правильное решение или истинную причину - буду рад услышать.